皆さんは日頃スマホをどのようなことに使いますか。
新しいスマホがどんどん発売され、機能も充実度を増していますね。
たくさんの便利機能を搭載しており、素晴らしいですが、それ故に全ての機能を使いこなすのは難しいものです。
そんな中で、少しでも快適にスマホを利用するために、基本的ですが知っていれば便利な機能と設定方法についていくつかお伝えしたいと思います。
設定方法は機種等によって異なりますが、一例をご紹介しますので是非参考にしてください。
Contents
画面の明るさを変更する
スマホを使う時間が増えるほど目への負担が大きくなりますよね。
そんな時に画面の明るさを変更したいと思ったことはありませんか。
画面の明るさを調整することで、より快適にスマホを利用できる場合があります。
設定には手動で明るさを変更する方法と、自動で調整されるようにできる方法があります。
iphoneの画面の明るさを変更する
画面の下から上方向に指を滑らせスワイプし、コントロールセンターを開きます。
その後、「明るさ」のスライダーを上下に動かすと、手動で明暗を調整することが可能です。
自動で調整したい場合は、ホーム画面の「設定」から「一般」を選択します。
その中で「アクセシビリティ」を選択し、「ディスプレイ調整」に入ります。
最後に「明るさの自動調整」をオンに設定すると、自動で調整できるようになります。
Androidの画面の明るさを変更する
画面の一番上から下にかけて指を滑らせしスワイプします。
その後、上部のスライダーを左右に動かすと、手動で設定が変更できます。
自動で設定したい場合は、ホーム画面より「アプリ」を選択します。
その後、「設定」から「画面設定」に進みます。
最後に「明るさの自動調節」をオンに切り替えれば完了です。
画面の明るさを調整することで充電の消耗が抑えられる場合もあります。
毎日使うものだからこそ、自分の見やすい明るさを選びたいですね。
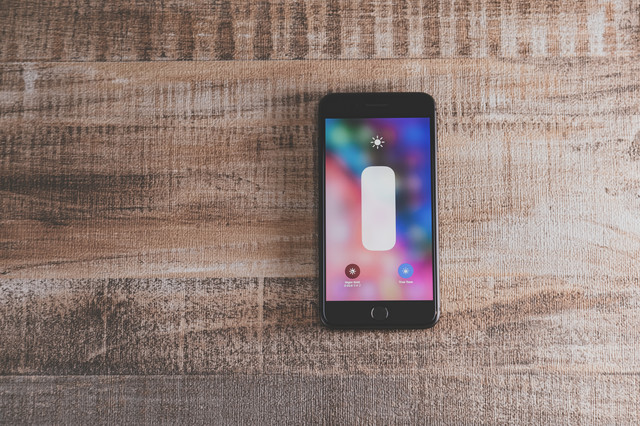
画面の向きを固定する
スマホ本体を動かすと画面まで回転して困ったことはありませんか。
通常は便利な機能ですが、場合によっては縦や横で固定しておきたいですよね。
そんな時は簡単な設定で画面の固定ができます。
iPhoneの画面の向きを固定する
画面の下から上方向に指を滑らせスワイプし、コントロールセンターを開きます。
その後、画面のロックボタンを選択することで機能がオンになります。
縦にロックすれば、画面上部のステータスバーにロックアイコンが表示されるようになります。
Androidの画面の向きを固定する
最初に、画面の一番上から下にかけて指を滑らせスワイプします。
次に「自動回転」のアイコンが表示されるのでそれを選択します。
画面表示が「縦向き」に変われば画面の固定が完了です。
通常は縦に固定していると使いやすいかと思いますが、動画等を観るときは横画面で固定すると大きく観られて便利ですね。

単語登録
パソコンではよく使う単語を登録している方は多いと思います。
それと同じように頻繁に使用する名前や単語をスマホでも登録しておくと便利ですよね。
長く入力するのが面倒な自分の住所や、すぐに変換できない難しい漢字等も一度単語登録しておけば、毎回の入力をとても楽にできます。
iPhoneの単語登録方法
ホーム画面の「設定」を選択します。
次に「一般」から「キーボード」を選択します。
その後、「ユーザー辞書」を選択し、右上の「+」を選択します。
そして、単語登録をしたい漢字等を「単語」欄へ、読み方を「よみ」欄に入力します。
最後に「保存」を選択し完了です。
登録以降は「よみ」欄に入力した文字を打って変換すると、登録した単語に簡単に変換できるようになります。
Androidの単語登録方法
文字入力画面で、左下の「あ A1」と書いたキーを長押します。
その後、「ユーザー辞書」を選択し、画面右上の「+」を選択します。
そして、登録したい単語の読み方を「読み」欄に、単語を「語句」欄に入力します。
最後に「OK」を選択し完了です。
上記同様にその後は、「読み」欄に登録した文字を入れて変換すると簡単に必要な単語が入力できます。
毎回変換するのが面倒な単語を登録しておくだけで、ストレスなく入力ができて快適に使えますね。
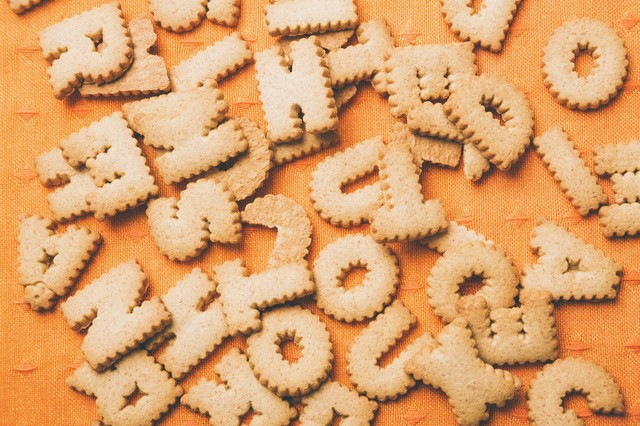
まとめ
今回は基本的な便利機能を3つご紹介しました。
自分のライフスタイルに合わせて活用し、より快適なスマホ生活送りたいものですね。





コメントを残す